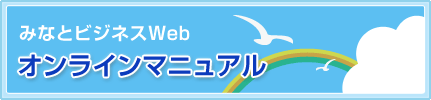
初期設定(管理者ユーザ・一般ユーザの場合)
複数ユーザでご利用する場合は事前に「利用者情報登録」画面(管理>複数ユーザでのご利用の項目を参照)にて、利用者の設定を行ってください。
「みなとビジネスWeb」をご利用いただくためには、ログインID・電子証明書を取得していただきます。
また、初回ログイン時にパスワードの変更・連絡先の登録を行っていただきます。
初回ログイン(お客さま情報の登録)
電子証明書方式のお客さまの場合
![[BLGI001]ログイン画面 [BLGI001]ログイン画面](img/BLGI001-3.gif)
「ログイン」画面が表示されますので、ログインパスワードを入力し、[ログイン]ボタンをクリックしてください。
![[BLGI001]ログイン画面 [BLGI001]ログイン画面](img/BLGI001-5.gif)
ログインパスワードは、ログインID取得時に入力していただいた文字列を入力してください。
[ソフトウェアキーボードを開く]ボタンをクリックすると、画面上に文字ボタンを表示させ、マウス操作によりパスワードを入力することができます。
ID・パスワード方式のお客さまの場合
![[BLGI001]ログイン画面 [BLGI001]ログイン画面](img/BLGI001-4.gif)
「みなとビジネスWeb」では、よりセキュリティ強度の高い電子証明書による認証を推奨しております。
[ログイン]ボタンをクリックすると、ダイアログが表示されますので、メッセージをご確認のうえ、[OK]ボタンをクリックしてください。
ログインIDおよびログインパスワードは、ログインID取得時に入力していただいた文字列を入力してください。
[ソフトウェアキーボードを開く]ボタンをクリックすると、画面上に文字ボタンを表示させ、マウス操作によりパスワードを入力することができます。
![[BLGI021]トランザクション認証利用開始登録選択画面 [BLGI021]トランザクション認証利用開始登録選択画面](img/BLGI021.gif)
現在のパスワードおよび新しいパスワードを入力し、[実行]ボタンをクリックしてください。
![[BLGI003]パスワード強制変更画面 [BLGI003]パスワード強制変更画面](img/BLGI003.gif)
新しいログインパスワードおよび新しい確認用パスワードは、お客さまが任意の文字列をお決めいただいて入力してください。
・半角英数字記号6文字以上12文字以内で入力してください。
・英字は大文字と小文字を区別します。
[ソフトウェアキーボードを開く]ボタンをクリックすると、画面上に文字ボタンを表示させ、マウス操作によりパスワードを入力することができます。
ご確認後、[確認]ボタンをクリックしてください。
![[BLGI007]パスワード変更結果画面 [BLGI007]パスワード変更結果画面](img/BLGI007.gif)
「トップページ」画面からは、過去3回のログイン履歴(ログイン日時)や当行からのお知らせを確認することができます。



